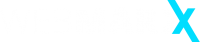Bitte nutzen Sie den Browser Mozilla Firefox um die volle Funktionalität des TEMPLATE EDITOR sicherzustellen.
Insofern Fehler in der Darstellung oder Verschiebungen des Layouts auftreten, sind diese i.d.R. auf die Nutzung eines ungeeigneten Browsers zurückzuführen.
Um Änderungen Rückgängig zu machen, nutzen Sie die hierfür vorgesehene Schaltfläche Rückgängig oder die Tastenkomination STRG+Z.
Wechseln Sie auf Bedarf in den Vollbildmodus. Verlassen Sie diesen durch erneutes Betätigen der Schaltfläche.
Anleitung
Weiterführende Hilfen, Anleitungen und Dokumentationen zu den eBay Templates sowie Videos zur Nutzung des Online-Editors finden Sie auf unseren Hilfe-Seiten:
1. Quellcode importieren
Wählen Sie die Schaltfläche Quellcode und kopieren (STRG + C) Sie den gesamten HTML-Quelltext Ihrer Auktionsvorlage in dieses Feld (STRG + V).
Betätigen Sie erneut die Schaltfläche Quellcode um in den Bearbeitungsmodus zurück zu wechseln.
2. Grafiken
Doppelklicken Sie auf die gewünschte Grafik oder wählen Sie per Rechtsklick auf die Grafik Bildeigenschaften aus. Geben Sie im Feld URL den Link zu Ihrer hochgeladenen Grafik ein.
Achten Sie darauf, dass innerhalb der Bildeigenschaften keine festen Größen für Breite und Höhe gesetzt werden. Diese Felder müssen leer bleiben, da sonst eine ordnungsgemäße responsive Darstellung der Grafiken nicht mehr gewährleistet werden kann.
3. Texte
Markieren Sie den zu verändernden Textabschnitt mit der Maus oder Doppelklicken Sie auf ein Wort und geben Sie Ihren Wunschtext ein.
Innerhalb des TEMPLATE EDITORS finden Sie Schaltflächen für die gängigsten Text- und Stilbearbeitungsbefehle (z.B. Fettschrift, Kursiv, Unterstrich etc.).
4. Links
Doppelklicken Sie mit der Maus oder wählen Sie per Rechtsklick Link bearbeiten aus. Fügen Sie im Feld URL den gewünschten Link ein.
Stellen Sie sicher, dass unter dem Tab Zielseite immer die Auswahl Neues Fenster (_blank) ausgewählt ist - hierbei handelt es sich um eine feste eBay Vorgabe im Rahmen der Richtlinie 2017.
5. Icons
Ihnen stehen über 600+ Icons zur freien Gestaltung Ihrer Auktionsvorlage zur Verfügung.
Doppelklicken Sie mit der Maus auf ein vorhandenes Icon innerhalb der Vorlage und wählen Sie ein gewünschtes Symbol zum Austausch aus.
Sie können an jeder beliebigen Stelle in der Vorlage neue Icons einfügen. Setzen Sie hierzu den Cursor an die gewünschte Position und wählen Sie die Schaltfläche FontAwesome aus.
6. Navigation & Listen
Sie können Navigationen und Auflistungen erweitern indem Sie mit dem Cursor an das Ende des letzten Punktes klicken und die ENTER-Taste drücken. Es wird automatisch ein weiterer Navigations- oder Auflistungspunkt erzeugt, welchen Sie mit Ihrem Wunschtext ausfüllen können.
Bei Navigationen kann nach Eingabe eines Textes durch Markieren desselben und Klicken der Schaltfläche Link einfügen/editieren eine Verlinkung erzeugt werden.
Sie können nicht benötigte Navigations- oder Auflistungspunkte einfach mit der BACKSPACE-Taste löschen.
7. Zeilenumbruch
Um einen Zeilenumbruch einzufügen nutzen Sie die Tastenkombination Shift + Enter. Soweit Sie lediglich die Taste Enter verwenden wird ein neuer Paragraph eingefügt bzw. ein bestehendes Element dupliziert (z.B. Menü, Listen etc.).